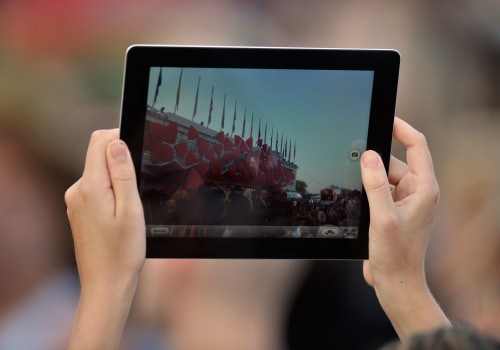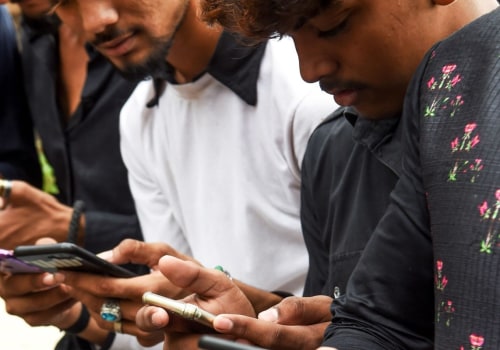Installing applications on your device can be done in a variety of ways. You can download them from the App Store, install them from a secure website, or manually install them using an Android file explorer. This article will provide a step-by-step guide on how to install an app manually. To begin, open an Android file explorer application and navigate to the folder with the APKs.
Tap each one to install them, resulting in a screen similar to that of the installation from other sources. You can also install custom applications from a secure website where your organization operates. Apple recommends using an MDM solution to distribute applications. This method is secure and requires no user interaction.
If you don't install apps from your organization, download and install apps only from the Apple App Store. This is the best way to protect your iPhone, iPad, or iPod touch. You can manually install applications on an iPhone by downloading them to iTunes on your computer desktop and then transferring them by updating the contents of the iPhone using a USB cable. Open iTunes on your computer desktop and select the backup from which you want to install the applications.
In this menu, you'll see a list of apps on your device that can install other apps. As long as the device has enough RAM and internal storage to run the secondary application, there should be no problem. One of the good things about APKs is the ability to find older, much smaller, and more resource-efficient versions of applications that have an exaggerated size and hardware requirements in current versions without a very serious improvement. But since Google doesn't allow you to download those app stores from Google Play, you'll have to look for them somewhere else.
For example, the Amazon Appstore and the Humble Bundle are not available because they download other applications. If the app on your list has been discontinued and is no longer in the App Store, iTunes will simply move to the next one. In this case, WhatsApp provides its own direct download page that you can visit on a desktop computer and then transfer the file to your phone or visit your phone's browser (requesting the desktop site from the browser settings) and then downloading it directly to your device. Downloading applications involves downloading an APK file (Android installation package format) and installing it manually.
It will not be installed and the application will be useless (shown with the download button in the cloud, which will not work). When you've found the APK that you want to install on your phone, click the Download APK button and then OK to confirm that you understand what Android tells you that unauthorized applications can harm your device. After verifying an application for the first time, the iPhone, iPad, or iPod touch must re-verify the application developer certificate periodically to maintain trust. Make sure that you've given the cloud storage app permission to install apps if you're using Android 8 Oreo or later. When you first open a business application that you've manually installed, you'll see a notification indicating that the app's developer isn't trusted on your device.
To maintain trust, connect your device to the Internet and then click the Verify the app button or start the app. In general, you should only install apps outside of your phone's app store if you have a very good reason to do so.